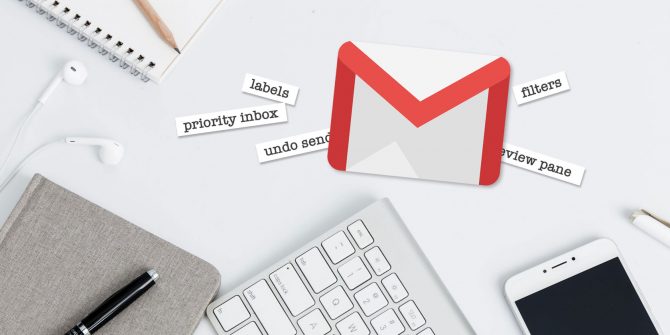دریافت و ارسال ایمیل از وبسایت خودتان در جیمیل
شما میتوانید به سادگی ایمیل خود را در جیمیل تعریف کنید و از طریق اپ و وبسایت جیمیل دریافت و ارسال را از طریق ایمیل خود از سرویس هاست سبز ایران دریافت نمایید.
دلایلی که معمولاً کاربران را ترقیب به استفاده از جیمیل میکند:
- همراه بودن ایمیل شما از طریق همه ابزارهای قابل دسترسی به وب
- ظرفیت 15 گیگابایتی میلباکس جیمیل
- همه ایمیلها در یک حساب
- اسکن و فیلتر پیامهای اسپم با تکنولوژی گوگل
از طریق کامپیوتر یا لپتاپ
- در مرورگر خود (فایرفاکس یا گوگل کروم)، به صفحه Gmail بروید؛
- در بالا سمت چپ، روی «تنظیمات» (Settings)
مشاهده همه تنظیمات (See all settings) کلیک کنید؛

- روی حسابها و انتقال (Accounts and Import) یا برگه حسابها (Accounts) کلیک کنید؛
- در بخش «بررسی ایمیل سایر حسابها» (Check mail from other accounts) روی افزودن حساب ایمیل (Add a mail account) کلیک کنید؛

- در صفحهای که باز میشود، نشانی ایمیلی را که میخواهید پیوند بدهید تایپ کنید، سپس روی بعدی (Next Step) کلیک کنید؛

- گزینه یا را انتخاب کنید و روی بعدی (Next Step) کلیک کنید؛

- اطلاعات حساب خود را وارد کنید، سپس روی بعدی (Next Step) کلیک کنید؛
- نام کاربری (Username) همان ایمیل شماست،
- گذرواژه (Password) را وارد کنید،
- در قسمت سرور POP یا POP Server در آدرس mail.yourdomain.com بجای yourdomain.com ، آدرس دامنه خود را مانند عکس جایگزین و وارد کنید.
- پورت (Port) را روی 995 انتخاب کنید.
- برای تفکیک بهتر ایمیلها پیشنهاد میشود گزینه

خوب اگر مراحل بالا را انجام دادهاید، میتوانید ایمیل دریافت کنید! حالا برای ارسال ایمیل مراحل زیر را انجام دهید.
- گزینه ، سپس روی بعدی (Next Step) کلیک کنید؛

-
- تیک گزینه مقابل را بردارید «با آن به عنوان یک نام مستعار جدید کار کنید» یا «Treat as an alias»، سپس روی بعدی (Next Step) کلیک کنید؛

- تیک گزینه مقابل را بردارید «با آن به عنوان یک نام مستعار جدید کار کنید» یا «Treat as an alias»، سپس روی بعدی (Next Step) کلیک کنید؛
- اطلاعات دسترسی برای ارسال ایمیل را وارد کنید.
- در قسمت سرور SMTP یا SMTP Server در آدرس mail.yourdomain.com بجای yourdomain.com ، آدرس دامنه خود را مانند عکس جایگزین و وارد کنید.
- نام کاربری (Username) همان ایمیل شماست،
- گذرواژه (Password) را وارد کنید،
- پورت (Port) را روی 465 انتخاب کنید.
- گزینه اتصال امن با استفاده از SSL یا Secured connection using SSL را انتخاب کنید.
- سپس روی افزودن (Add Account) کلیک کنید؛

- خوب ایمیل شما اضافه شده و پیام زیر را مشاهده میکنید که برای تایید دسترسی شما به این ایمیل به همین آدرس یک ایمیل ارسال شده است. این پنجره را ببندید و منتظر دریافت این ایمیل در صندوق ورودی (Inbox) باشید.

- پس از دریافت ایمیل تایید آن را باز کنید و روی لینک تایید مانند عکس زیر کلیک کنید.

- پس از کلیک روی لینک تایید، صفحهای مشابه عکس زیر باز خواهد شد. روی دکمه تایید (Confirm) کلیک کنید. همکنون امکان ارسال برای شما از این آدرس فعال شده است، حالا یک بار صفحه جیمیل را ریفرش کنید.

- پس از ریفرش کردن جیمیل از این به بعد هنگام ارسال ایمیل امکان انتخاب آدرس فرستنده (From) وجود دارد.

امیدواریم که این آموزش برای شما مفید بوده باشد.
با سپاس